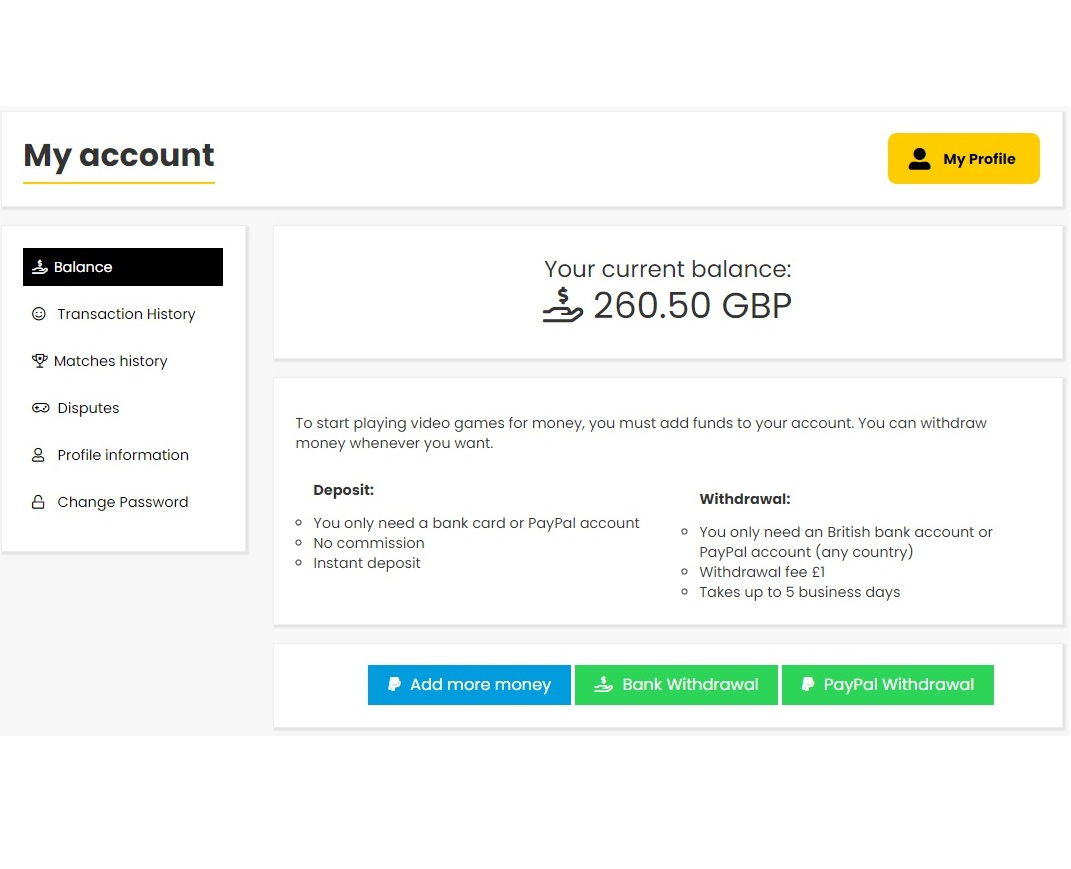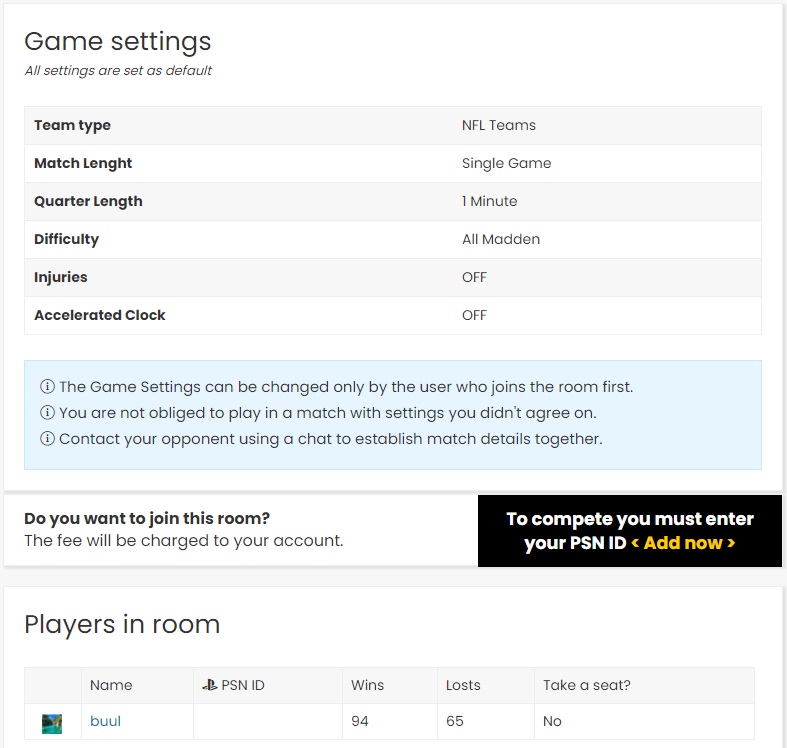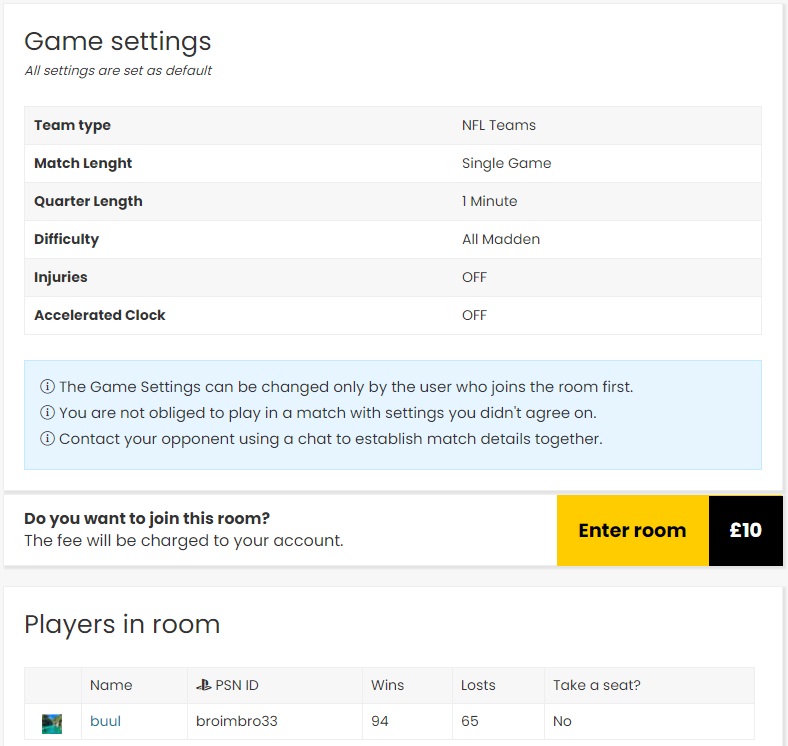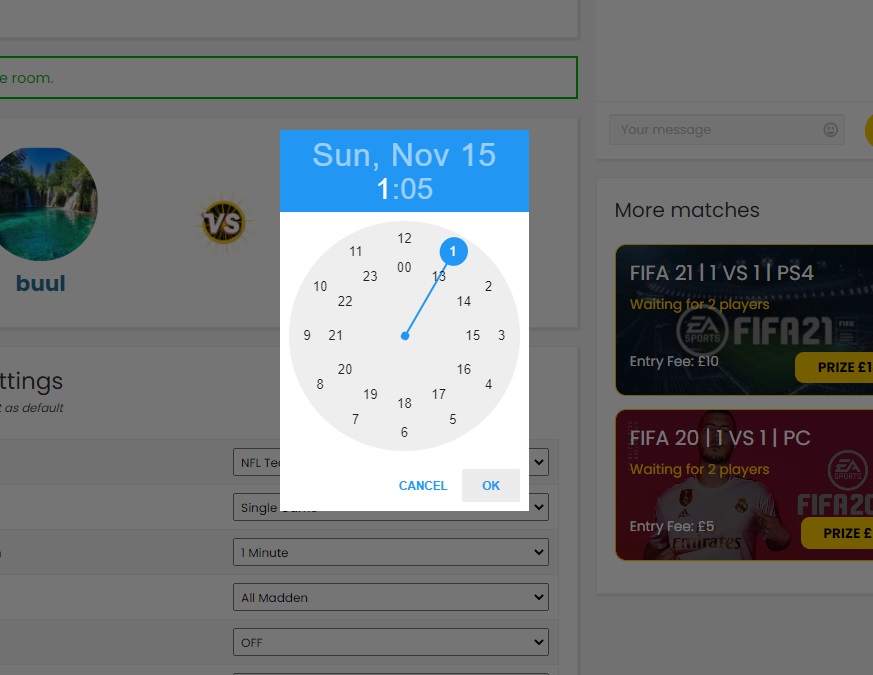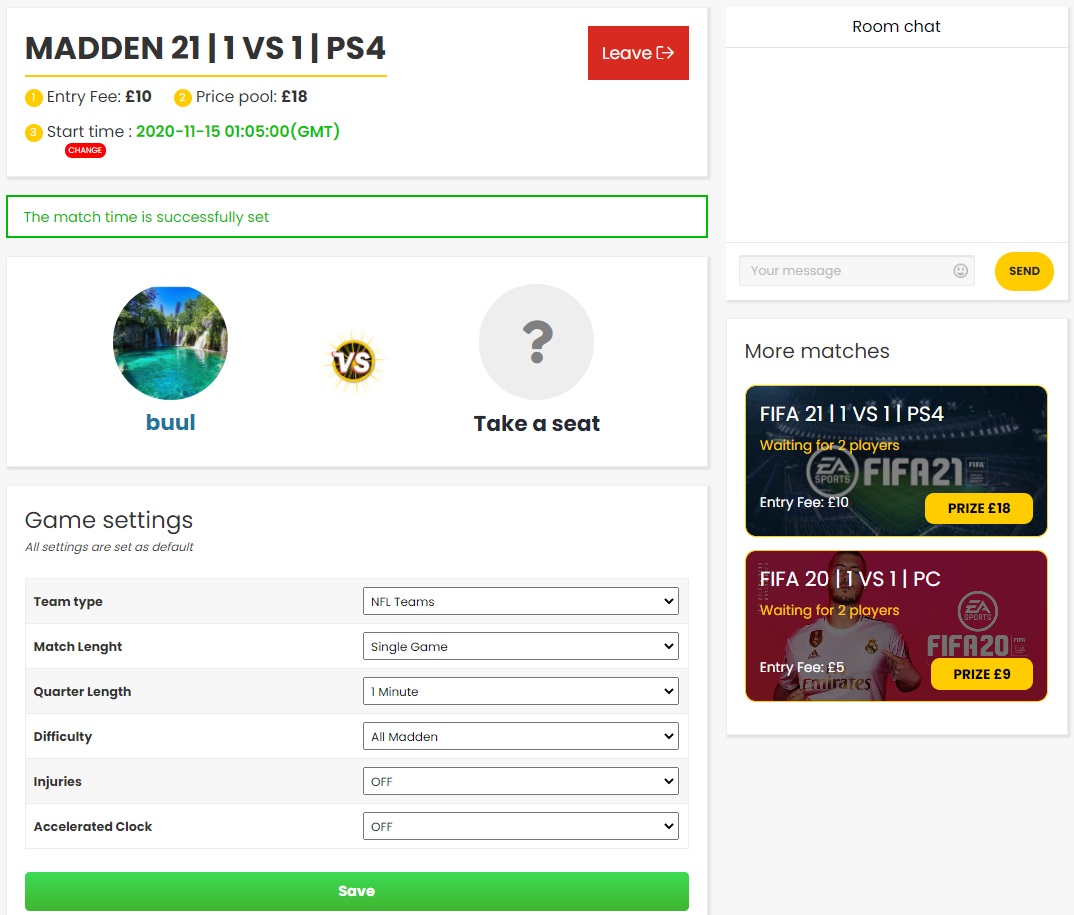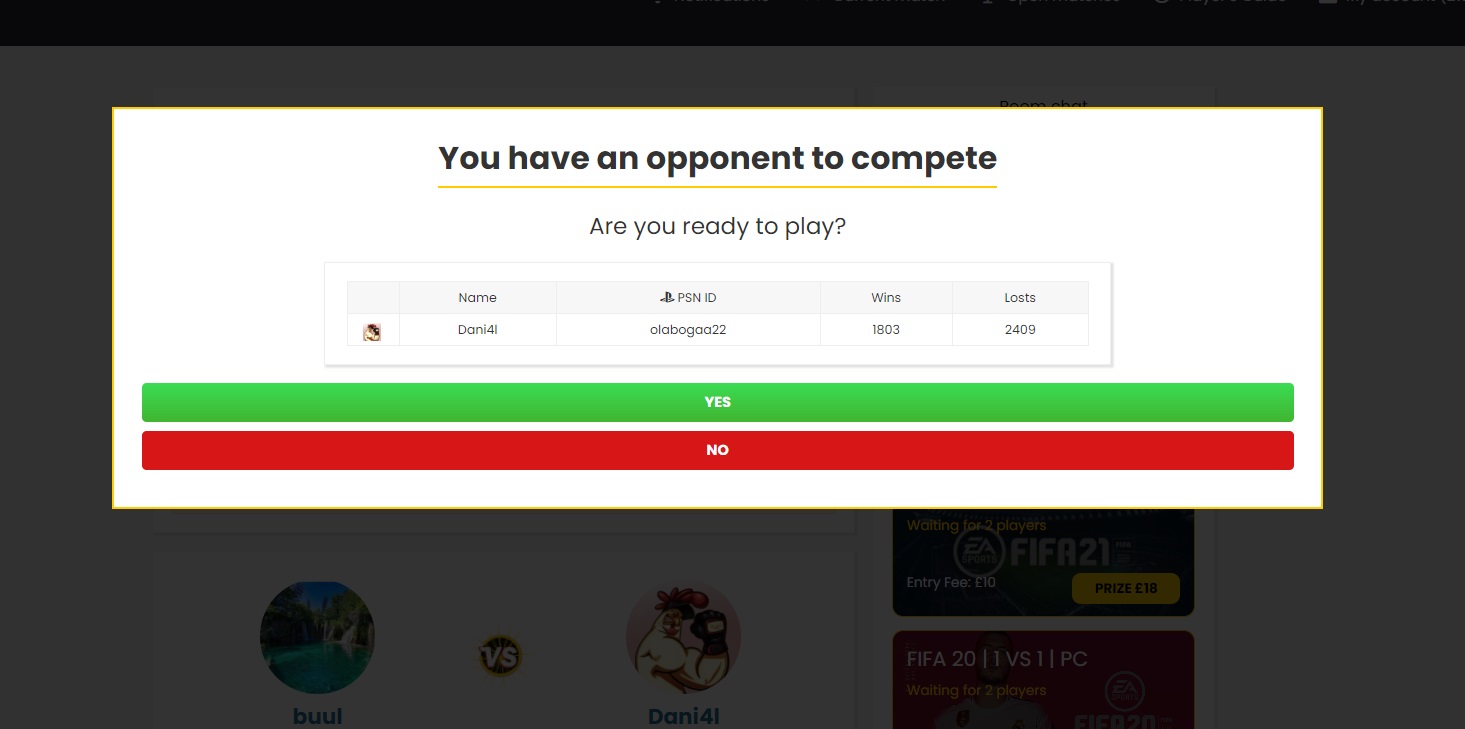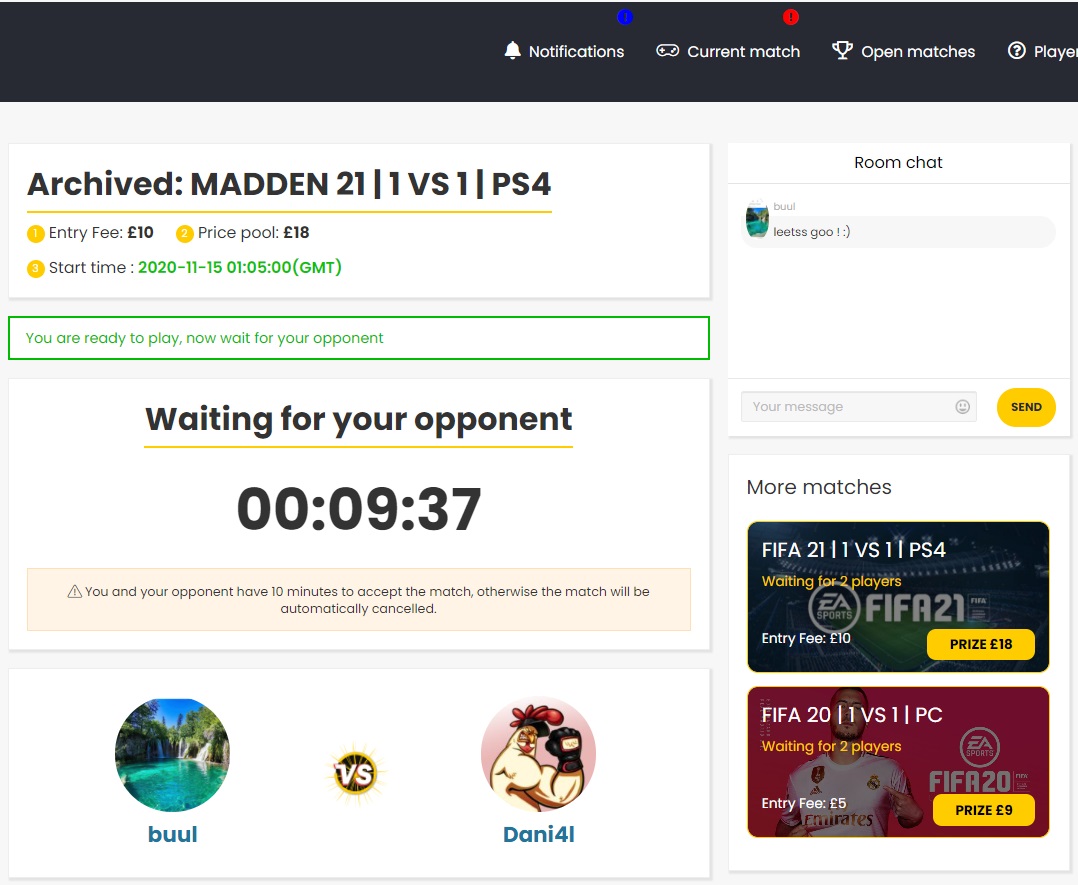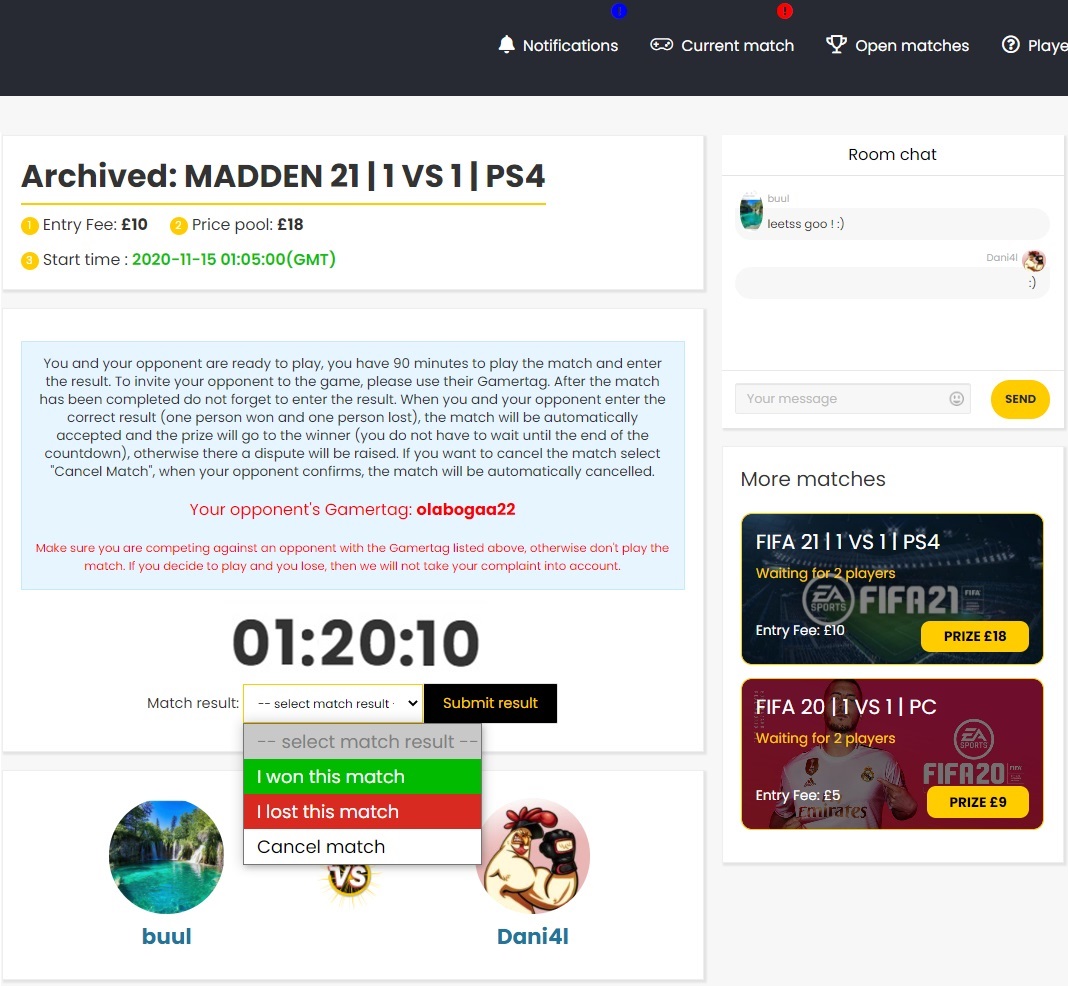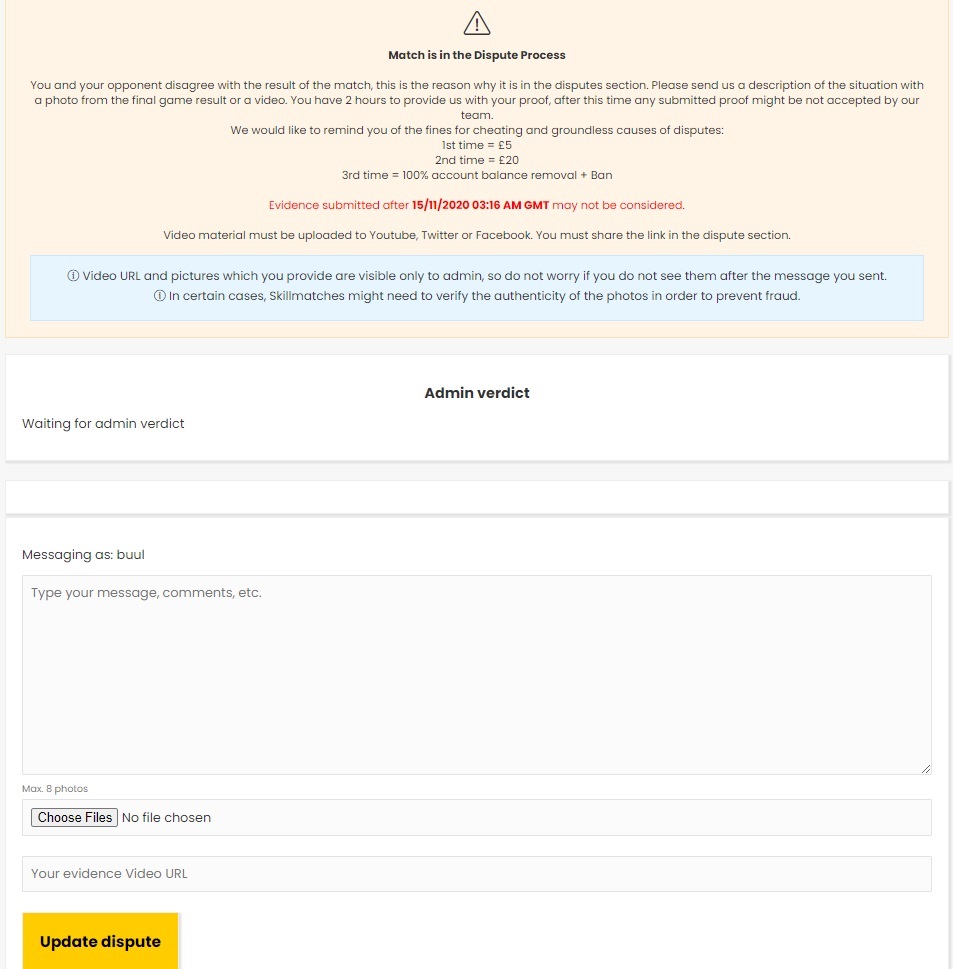Player’s Guide
How to play a match. STEP 1
If you want to play with someone, you need to add your Gamertags depending on which platform you want to play, for example if you have a Playstation 4 you need to add your PSN ID, and if you have an Xbox One you need to add your Xbox Gamertag. You can quickly and easily add them by going to “My account” and then “Profile information”. Without this information, it is not possible to play a match.
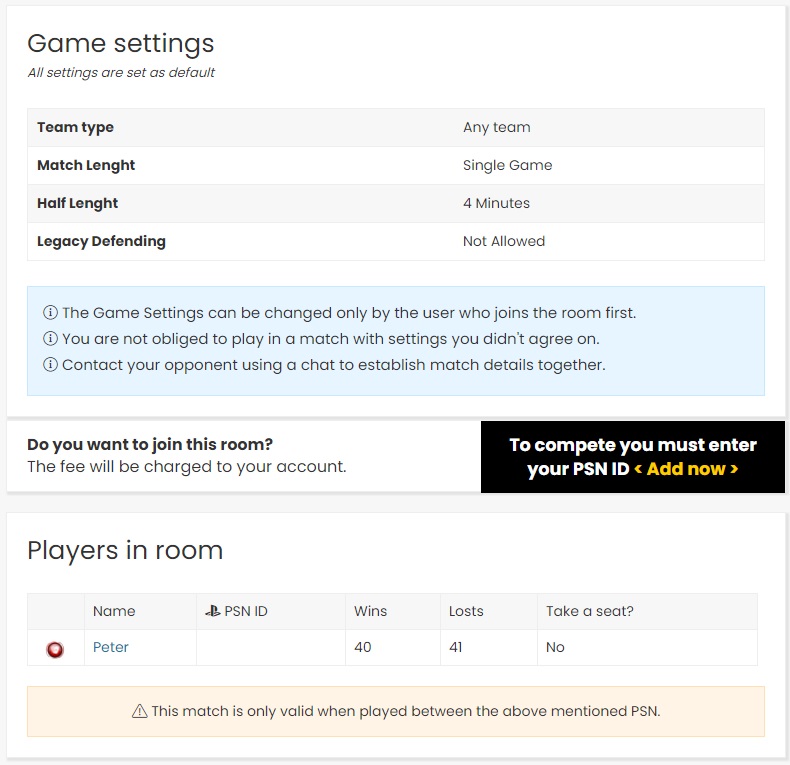
How to play a match. STEP 2
After adding Gamertags to your account, you can join the match by pressing “Enter room”. You can withdraw your entry fee whenever you want, as long as your opponent has not paid their entry fee yet. To do this press the “Leave” button located at the top of the page.
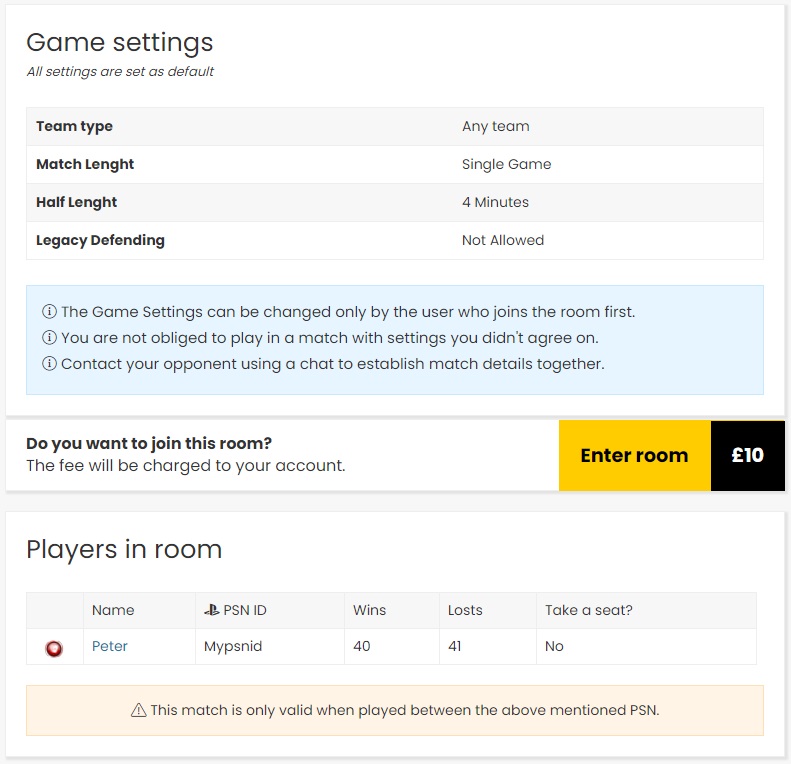
How to play a match. STEP 3
After paying the entry fee, wait a moment for other players or find your opponent using the chat in the room or via “Open matches”. The menu also has the “Current Match” option, which is a link to the match you are currently in. Therefore, you can search for an opponent or do something else and not have to worry about finding the room again.
In the case that you have joined a match but have forgotten about it or can’t be online for any other reason, you don’t have to worry as you will not lose your money. When someone enters your match and you do not confirm that you want to play, the match will be automatically cancelled and you will get your money back.
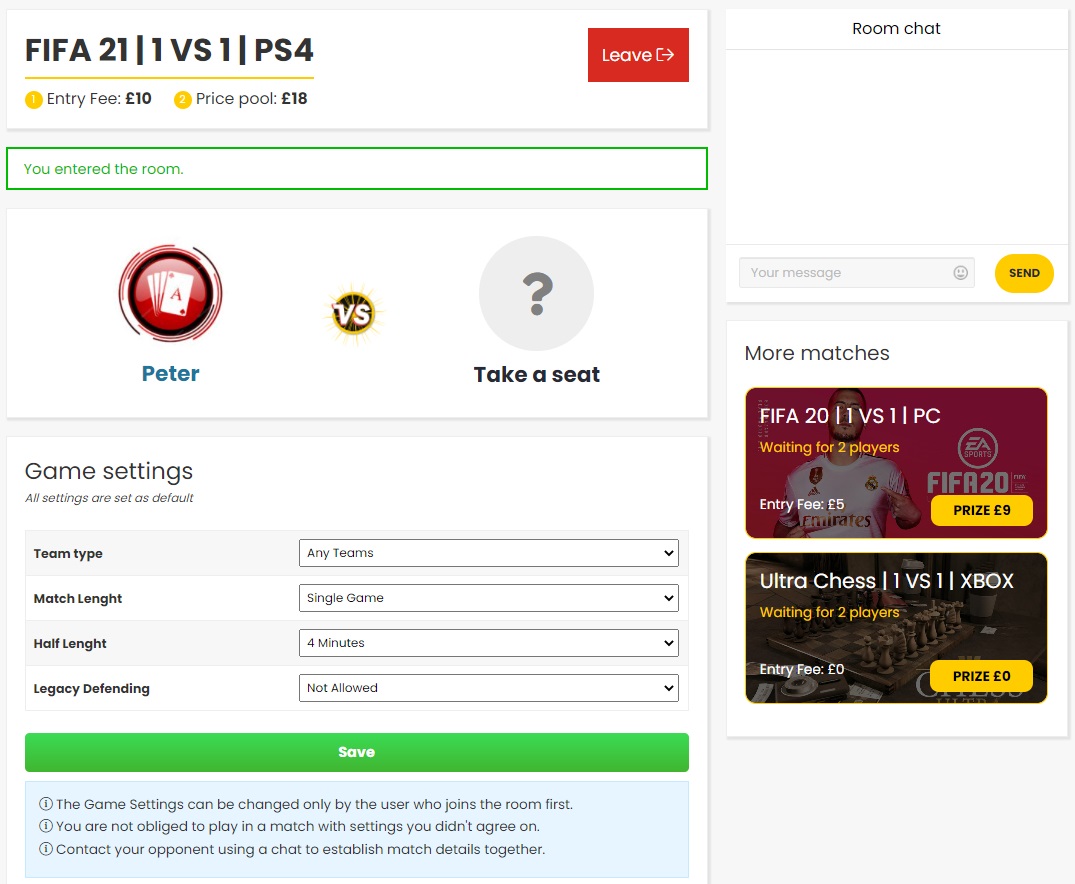
How to play a match. STEP 4
When an opponent has been found for you, we will ask you whether you want to play, here you have only two options: Yes or No.
Yes – You accept the challenge and expect your opponent to do so also.
No – The match is automatically cancelled and your money is returned to you.
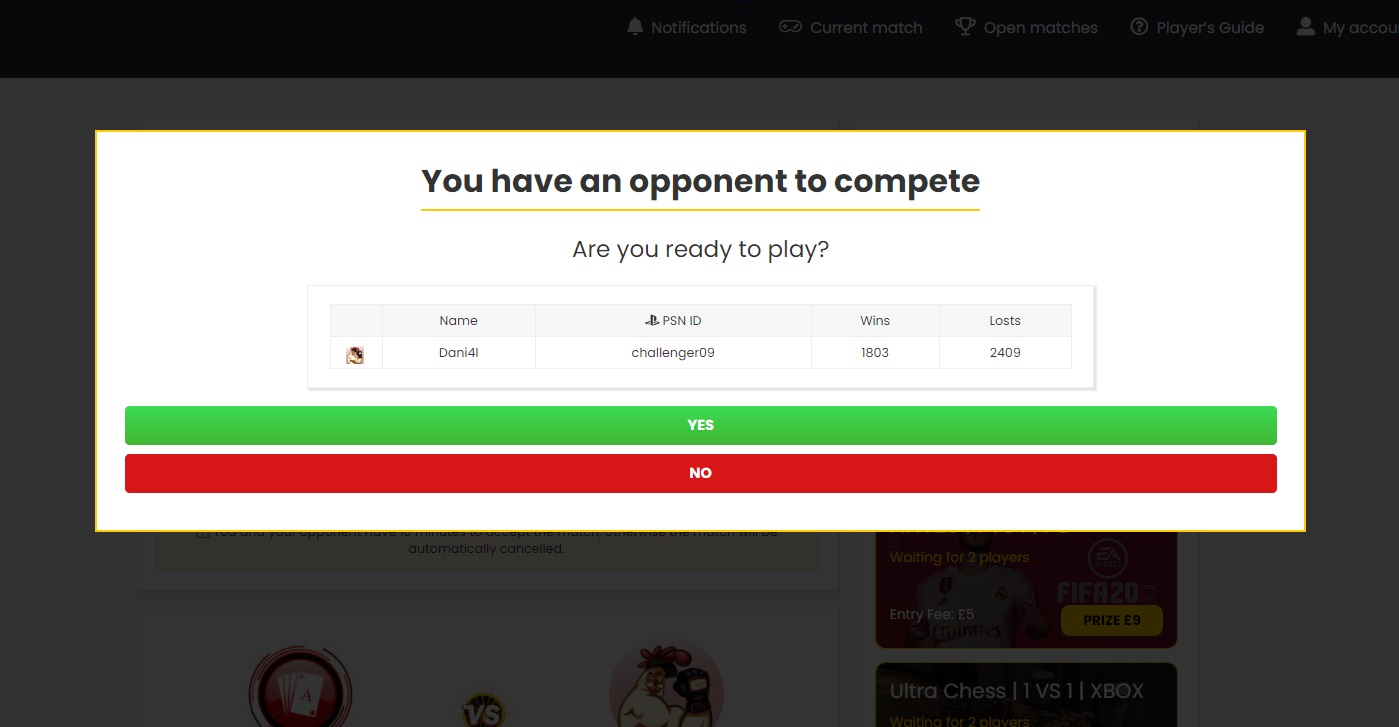
How to play a match. STEP 5
If you choose Yes in STEP 4, you will be notified that you are ready to play, and your opponent has 10 minutes to confirm that they want to play with you. If your opponent confirms, the match will start, if not, the match will be cancelled and your money will be returned to you.
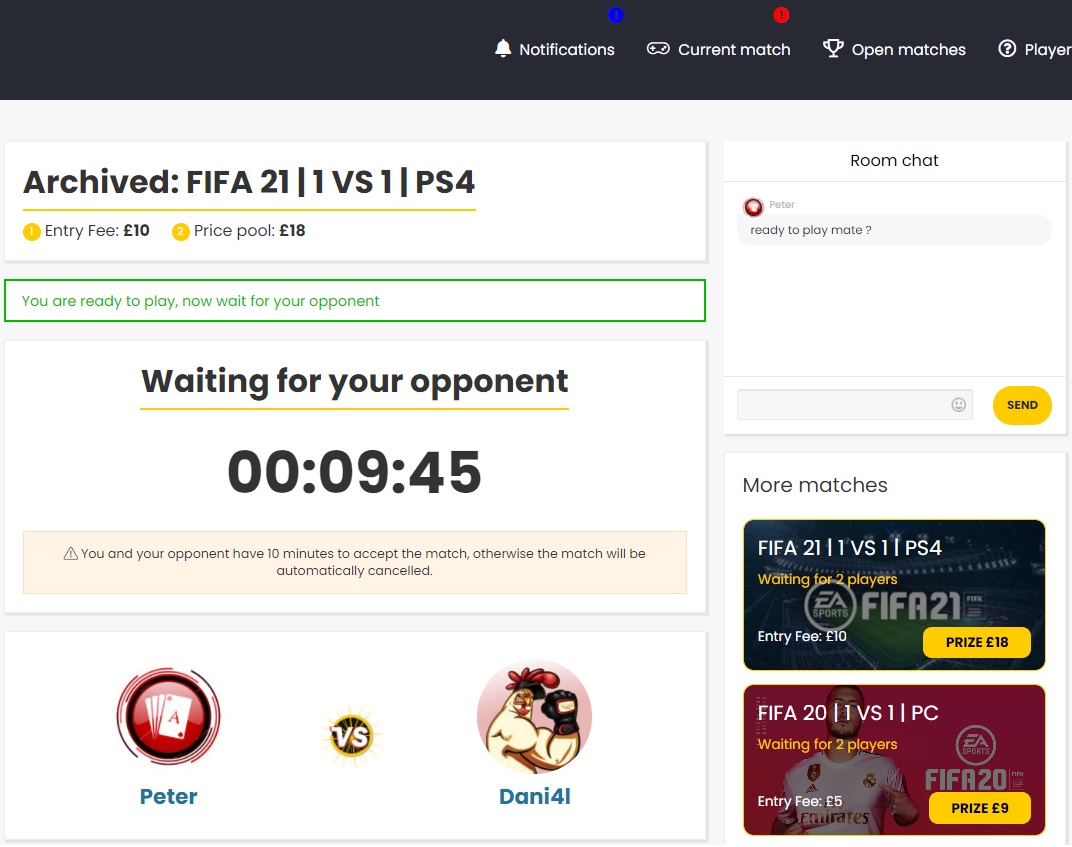
How to play a match. STEP 6
If you and your opponent have confirmed that you want to play, then the match will begin. To invite your rival to the game, please use their Gamertag. You have 90 minutes to play the match and enter the result. If you lose, you must indicate so, otherwise a dispute will be raised! If you marked that you won and your opponent indicated that they lost, then the match is automatically accepted and you do not have to wait until the end of the countdown, and your account will be updated with your winnings straight away. If you do not agree with the opponent about the result, you should contact them via chat to solve the issue together before the countdown runs down.
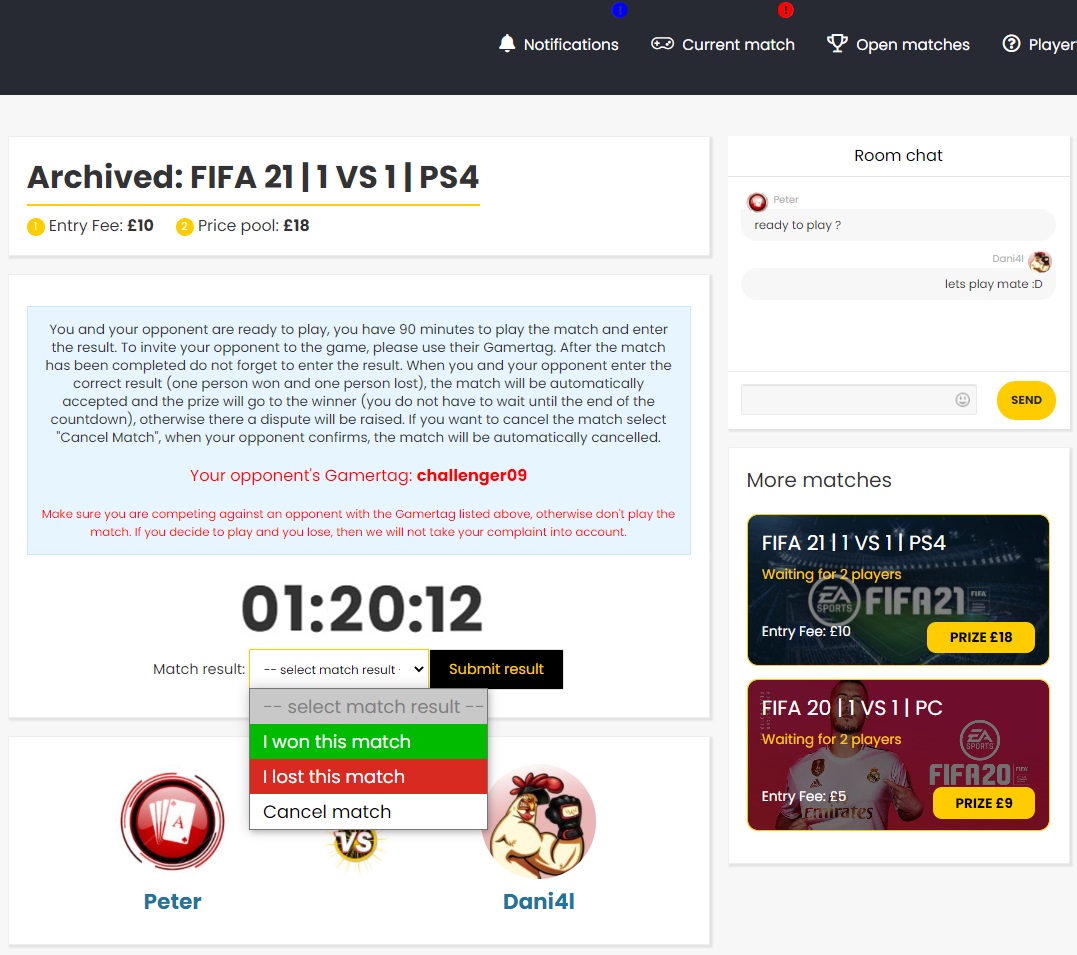
Disputes
A dispute is only when you and your opponent do not agree on the result of the match. A team of specialists will decide who won the match. In the Dispute section, you must prove that you have won by showing us a photo of the final game result or videos that should be uploaded to YouTube, Twitter or Facebook. Providing inaccurate information and/or evidence to mislead Skillmatches staff in a review will result in a fine of up to the full amount of the match or the remaining amount your account. Your disputes will be displayed in “My account” > “Disputes”.
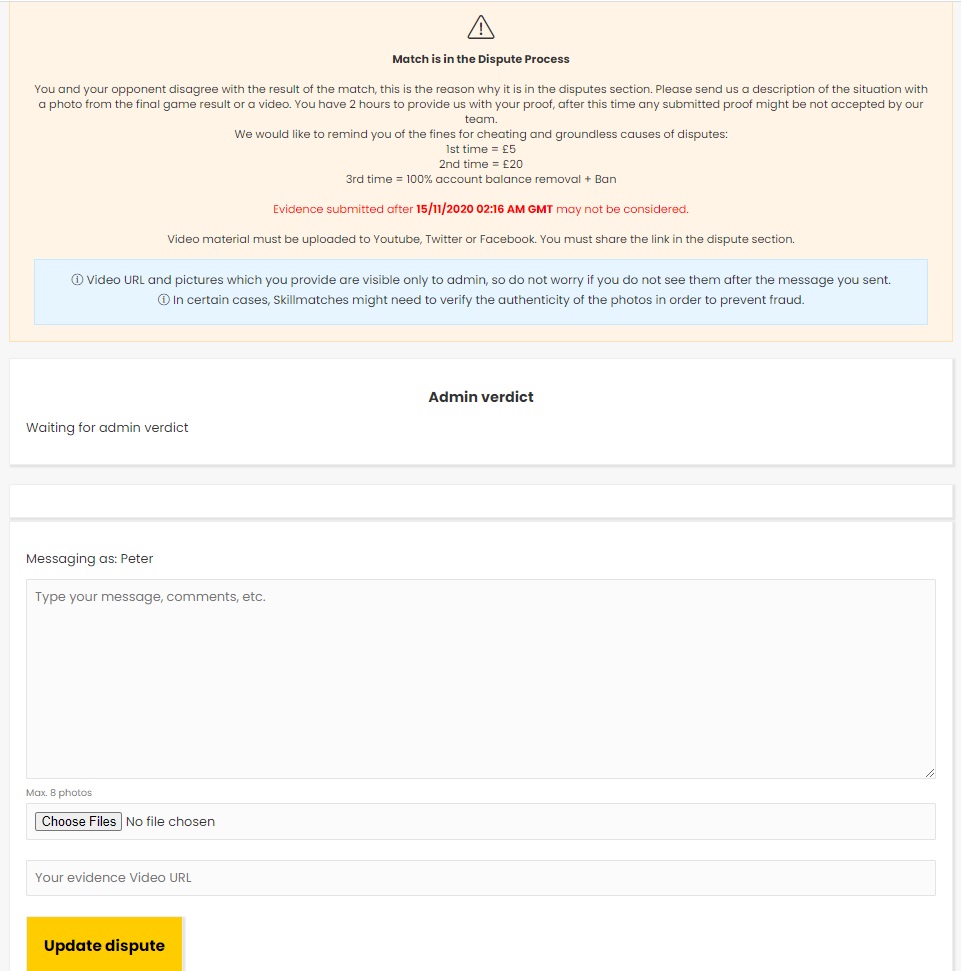
My Account
- My Profile – Information about your profile where you can check your stats, etc.
- Balance – Shows your account balance, also you can deposit or withdraw money from your account. You can do it anytime you want.
- Transaction History – Here you can find information about changes to your account balance after each match played.
- Matches History – Here are all of the matches you’ve played, you can check exactly when they were played, with who and what the result was.
- Disputes – When there is a dispute, it will be displayed here.
- Current Match – This only appears when you join a match.
- Profile Information – Here you can change your profile details, avatar and add your Gamertags.
- Change Password – You can change your password whenever you want.